
#BEST WINDOWS 10 LIVE TILES KEYGEN#

Just head to Settings > Personalization > Start and turn on the “Show more tiles on Start” option.
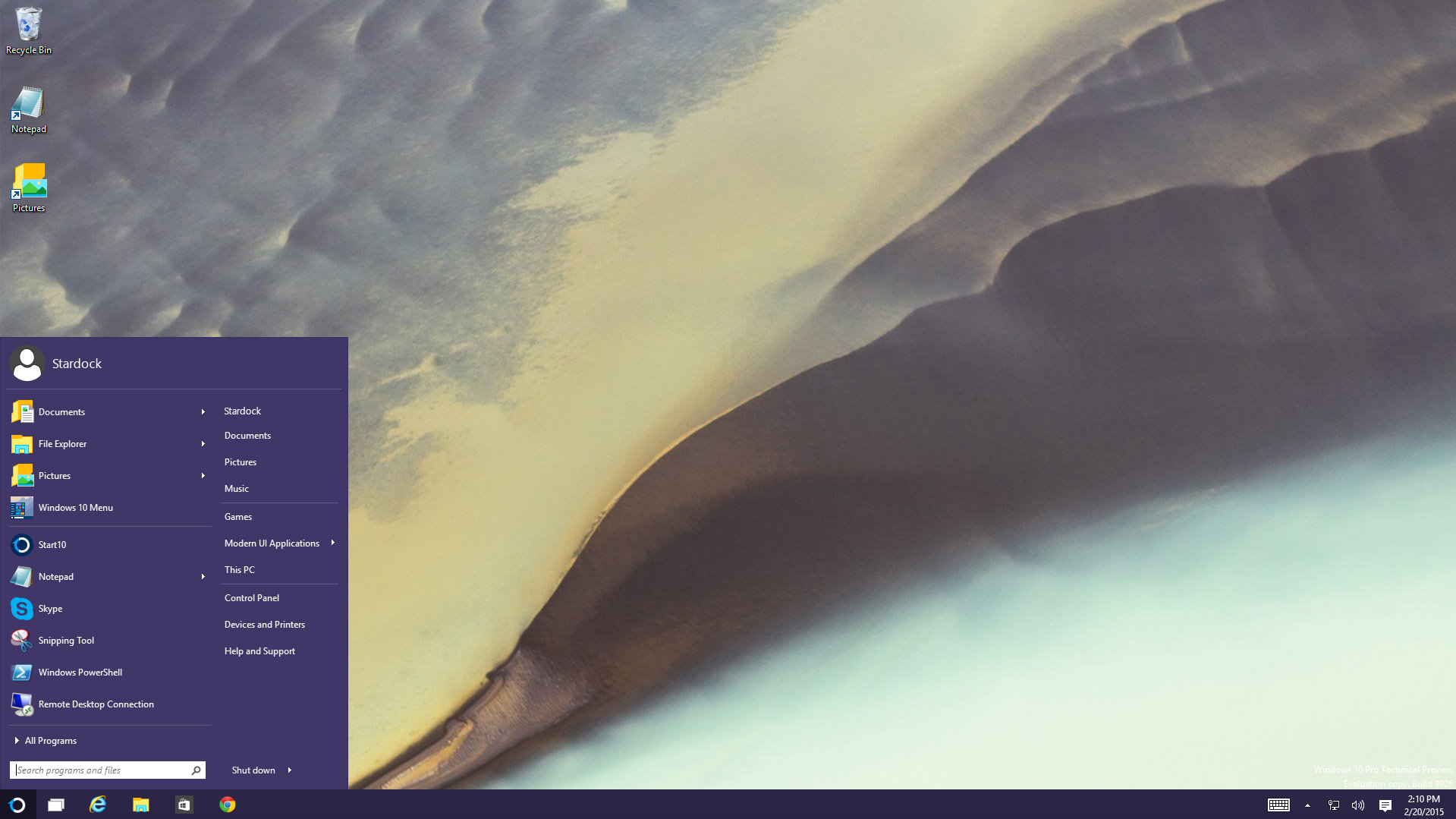
How do I enable tiles in Windows 10 Start menu? Click on the app's entry and select Advanced options.Expand the Apps & features section and find the app that is not visible on the Start Menu.Repair or Reset the missing apps manually After uninstalling the application, open the Microsoft Store. After that, right-click on the problematic app and click on “Uninstall” to uninstall it. If you see that only one or two app tiles are not showing up Live tile feature, try uninstalling them and re-installing them again. For "A single photo", you need to choose an image to display on the Live Tile.In the drop-down list, select Recent photos or A single photo.Click the three dots menu button in the top right corner.How do I change the live tiles in Windows 10?Ĭhange Photos App Live Tile Appearance in Windows 10 and then select Turn Live tile on or off.Right click onto it, to bring up a menu:.Where can you find the live tiles in Windows 10? Instead, with Build 18947, users were presented with a cluster of inert icons representing applications. Live Tiles also show frequently updated information, such as in weather apps. Live Tiles are the sometimes-rotating squares, representing links for starting programs, in Windows 10. How do I display my desktop without minimizing or closing windows?.How do I hide live tiles in Windows 10?.How do I enable tiles in Windows 10 Start menu?.How do I change the live tiles in Windows 10?.Where can you find the live tiles in Windows 10?.Of course, the ability to turn live tiles off is going to appeal to quite a few people who just want their Start menu to be functional and simple. For the most part, the main functions are the same as in Windows 8.1, which is to say you can resize, rearrange, and remove tiles. The new Start menu is different, but that doesn’t mean it’s terribly difficult or frustrating. So for example, if you have a lot of games installed, you can arrange them all together and then name the group “Games” or you can name your Office and other similar apps “Productivity” or something else appropriate. You can also click the two lines at the top-right corner of each group to name it. You can click or long-press and grab tiles to move them around and rearrange them as desired. With all that out of the way, the last thing to consider are how your icons are arranged. The last option is “Uninstall”, which will prompt a dialog requiring you to confirm you’re ready to uninstall the “app and its related info.” To remove it, you can either right-click on the taskbar and unpin the item, or use the “Unpin from taskbar” option detailed previously. The ability to pin and unpin from the taskbar means you’ll be able to access favorite Windows Store apps from the taskbar, instead of having to open the Start menu every time. Press the button in the lower-right corner, and you’ll have access to the other options, including resize, live tile, pin/unpin from taskbar, and uninstall (available under “more options”). In the top-right corner, you can unpin the tile. In the following example, we see a large, static tile which has been long-pressed (such as if you’re using a touchscreen) to reveal touch controls. You can turn off live tiles, which will convert them to a static tile. Live tiles might be cool to some, but to many of the rest of us they’re just a flashy animated distraction. Here we see the difference (from the previous screenshot) between wide and large. Some tiles may not have all those sizes available. Your choices are (usually) small, medium, wide, and large. You can also resize tiles to better fit within your scheme. In addition to pinning to Start, you can pin or unpin from the taskbar, and uninstall the app.

If you want to pin or repin an app then click or tap the “All apps” button, long-press or right-click the app you want, and select “Pin to Start”.


 0 kommentar(er)
0 kommentar(er)
